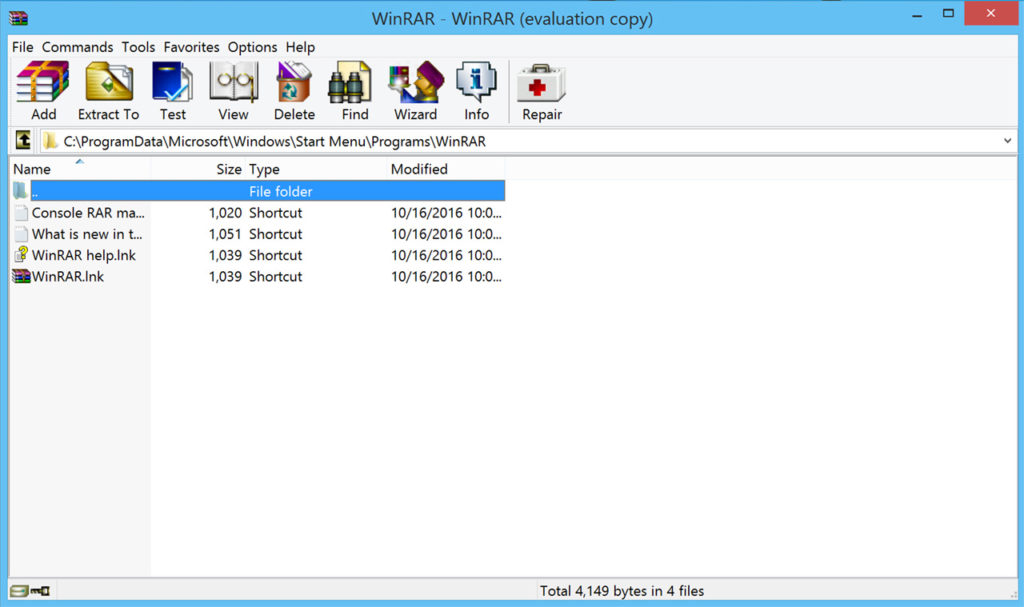WinRAR is one of the most popular compressing software which is used to reduce the size of files which allows you to send big file over e-mail or file sharing service that is popular. WinRAR is similar to Winzip but with additional functionality. So in this post I am putting down my hands on experience which will help you to understand just how to use WinRAR in a productive way.
Get More Compression
Desire to squeeze even more compression than standard out of WinRAR? To compress your files and folders follow below steps:
- Right click on your file and select “Add to archive…” from context menu. A dialog box will appear.
- In General tab and in “Compression Approach” dropdown menu, select “Finest”.
- Click on Advanced tab then click on “Compression” botton. Advanced Compression Parameters dialog box will appear.
- In Prediction Order sort 63 and in and
- In Text Compression section select Force Memory to use sort 128. Click Ok.
Using this procedure will get you almost 10% more compression for your archives.
Enable Explorer-like View
Single pane view is the default view, using you will have to keep altering folders one by one to reach your file. But there is an easy way. One the winrar interface, goto Options > Folder Tree > Show Disk Folder. This will give you an explorer like window and choosing the file is simple now.
Enable Detail View
By default, you will get to see list but we must see the details from time to time. Goto Options > File List > Details
Preview the Compression and the Time It Is Going To Take
This an extremely unique attribute of WinRAR. In case you’ve got a folder construction that is huge to zip, how do you understand how much it will be taken by WinRAR to compress and how much it can be compressed. WinRAR has an inbuilt functionality which can help you locate that.
Select one or multiple file which you want to compress, then on the WinRAR look for an “Info” Tab.
That Clicks and you will get another window with 4 tabs.
The first tab comprises an “Estimate Button”. Clicking in this, the tool will inform you how much your information can be compressed in percentage and how long will it take to compress.
This is exceptionally useful as it’ll save lots of time of yours instead of sitting and waiting it to finish.
Go Ahead and Split Files into Smaller Bits
What would you do if the compression measurement tells you that size can not be compressed more than 90% and size is too large either to meet on cd or email. Winrar acts more than a compression tool. Here is the way you can use it to carve.
- Select a file or folder you want to carve.
- Right clicking on it and click “Add files to archives”
- It opens a tab you need to locate “Carve to file, bytes” drop down menu that’s present at the lower part.
- Either you can input that value in bytes or select a predefined format like, 1.44 Mb floppy, CD Rom, DVD or even auto detect. The auto detect feature can check the destination space and split files according to that.
- Archive it. You’ll see a list of files created which are according to your need.
Make a Self Extracting Archive
The worst or its a general issue that if I send you a WinRAR compressed archive you mightn’t have exactly the same applications have any compression application.
So what can you do? Easy, You can create a self extracting archive that’ll act like the softwares which get installed in one step.
- Click on Existing file you want to compress and make a standard archive.
- Now select the archive you just made, “Go to Tools > Convert archive to SFX”
- One more way is while creating an archive, you can simply request it to make an SFX.
Compress and Mail
WinRAR additionally allows you to send any file on email by automatically compressing and then attach to email. There is a Compress and e-mail characteristic which needs to be enabled if its not.
- Go to Options > Settings
- This opens up another screen with lot of tablatures. Click the tab
- On the tab look for a button with label Context Menus. Click that
- This will open another window, which shows the list of attributes which pops up when you right click a file.
- By checking it Enable e-mail and the Compress.
- Right click on any file and you’ll see the menu enabled.
Shift The Temporary Folder
When it tries to compress a file WinRAR requires to use a temporary place. By default it is found somewhere in C drive. You can always shift the place if you don’t have enough space there.
- Goto Options > Settings
- This opens up another screen with tabs go to Courses Tab.
- Click on “Pick folder for temporary files” and select a route.