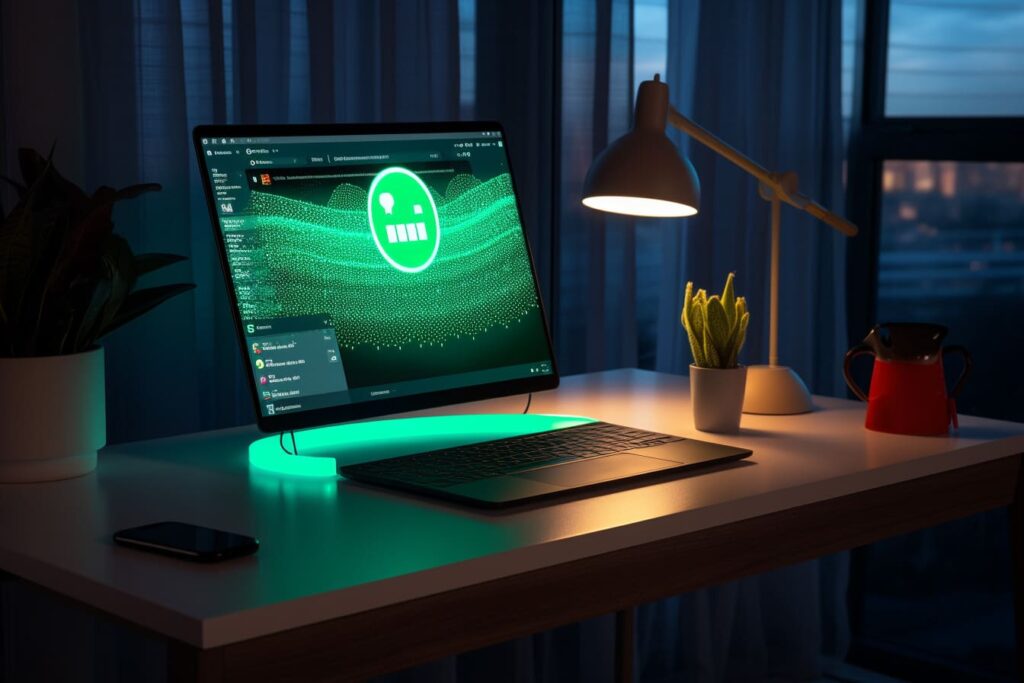Welcome, traveler of the digital age, to the world of WhatsApp Desktop—where messages fly, video calls flourish, and notifications pop up just when you’re about to get productive.
Whether you’re a veteran texter or a newcomer looking to bring WhatsApp to your Windows PC, this guide will walk you through installation, setup, troubleshooting, and hidden features that make using WhatsApp on your desktop an absolute game-changer.
Why Use WhatsApp on Windows?
Before diving into the how-to, let’s talk about why WhatsApp on Windows is worth your time:




Now that you’re convinced (or at least curious), let’s get you set up.
How to Install WhatsApp on Windows
System Requirements
Before you download, make sure your system meets these basic requirements:


Step-by-Step Installation Guide
- Download WhatsApp Desktop:
- Head to the official WhatsApp website or find it on the Microsoft Store.
- Run the Installer:
- If you downloaded from the website, open the .exe file and follow the installation prompts.
- Launch WhatsApp:
- Find WhatsApp in your Start Menu or Desktop and open it.
- Link Your Phone:
- A QR code will appear on your screen.
- Open WhatsApp on your phone, go to Settings > Linked Devices, and scan the QR code.
- Done!
You’re officially connected—welcome to WhatsApp on the big screen.
WhatsApp Desktop vs. WhatsApp Web: What’s the Difference?
| Feature | WhatsApp Desktop | WhatsApp Web |
|---|---|---|
| Standalone App |  Yes Yes |  No (browser-based) No (browser-based) |
| Voice/Video Calls |  Yes Yes |  No No |
| Keyboard Shortcuts |  Yes Yes |  Limited Limited |
| Notifications |  Yes (Native Windows alerts) Yes (Native Windows alerts) |  Yes (Browser notifications) Yes (Browser notifications) |
| File Sharing |  Drag & drop support Drag & drop support |  Limited Limited |
Verdict: If you use WhatsApp often, the desktop app is the superior choice, offering smoother performance and voice/video calls.
Cool Features You Might Not Know About
1. Make Voice & Video Calls 
Yes, you can call people from your PC—no phone required! Just open a chat and look for the voice or video call button in the top-right corner. More details here.
2. Use Keyboard Shortcuts to Chat Like a Pro
- Ctrl + N → Start a new chat
- Ctrl + Shift + M → Mute conversation
- Ctrl + Shift + U → Mark as unread
- Ctrl + Shift + [ or ] → Jump between chats
- Ctrl + Backspace → Delete chat
3. Pin Important Chats 
- Keep your most important conversations at the top. Right-click a chat and select “Pin chat”.
4. Dark Mode for Late-Night Messaging 
- Go to Settings > Theme > Dark to save your eyes from the blinding white screen.
5. Multi-Device Mode 
- WhatsApp now lets you stay logged in on up to four devices at once—even if your phone is offline!
Troubleshooting WhatsApp Desktop
Even the best apps have bad days. Here’s how to fix common WhatsApp Desktop issues.
1. WhatsApp Desktop Won’t Open?
- Restart your computer.
- Check for Windows updates.
- Reinstall WhatsApp if needed.
2. Can’t Download Files?
- Ensure you have permission to write to your download folder.
- Disable antivirus software that might be blocking downloads.
- More fixes here.
3. Messages Not Syncing?
- Make sure your phone has an internet connection.
- Restart both your PC and phone.
- Try logging out and scanning the QR code again.
4. Calls Not Working?
- Ensure WhatsApp has microphone and camera permissions.
- Update to the latest version of WhatsApp Desktop.
Security & Privacy: Staying Safe on WhatsApp Desktop



Can I Use WhatsApp Desktop on Multiple Computers?
Not really. Only one desktop session can be active at a time. Logging into a new computer will log you out of the previous one.
Updating WhatsApp Desktop
Like any software, WhatsApp Desktop receives regular updates to improve performance and security.
How to update:
- If you installed from the Microsoft Store, updates happen automatically.
- If you downloaded from the WhatsApp website, you may need to manually update by downloading the latest version here.
Final Thoughts: Is WhatsApp for Windows Worth It?
If you’re someone who:



Then WhatsApp Desktop is a must-have.
With its fast performance, voice & video calls, keyboard shortcuts, and multi-device support, it’s the ultimate messaging experience for PC users.